Часто задаваемые вопросы (FAQ)

Что такое INTERNET?
Интернет (англ. Internet, пишется с прописной (заглавной) буквы, читается [интэрнэт]) — всемирная система добровольно объединённых компьютерных сетей, построенная на использовании протокола IP и маршрутизации пакетов данных. Интернет образует всемирную (единую) информационную среду — обитель оцифрованной информации. Служит физической основой для Всемирной паутины. Часто упоминается как Всемирная сеть и Глобальная сеть. Известен также жаргонизм Инет.
История сети Интернет
После запуска Советским Союзом искусственного спутника Земли в 1957 году, Министерство обороны США посчитало, что на случай войны Америке нужна надёжная система передачи информации. Агентство передовых исследовательских проектов США (ARPA) предложило разработать для этого компьютерную сеть. Разработка такой сети была поручена Калифорнийскому университету в Лос-Анджелесе, Стэнфордскому исследовательскому центру, Университету штата Юта и Университету штата Калифорния в Санта-Барбаре. Компьютерная сеть была названа ARPANET (англ. Advanced Research Projects Agency Network), и в 1969 году в рамках проекта сеть объединила четыре указанных научных учреждения, все работы финансировались за счёт Министерства обороны США. Затем сеть ARPANET начала активно расти и развиваться, её начали использовать учёные из разных областей науки.
Первый сервер ARPANET был установлен 1 сентября 1969 года в Калифорнийском университете в Лос-Анджелесе. Компьютер «Honeywell 516» имел 12 КБ оперативной памяти.
К 1971 году была разработана первая программа для отправки электронной почты по сети, программа сразу стала очень популярна.
В 1973 году к сети были подключены через трансатлантический телефонный кабель первые иностранные организации из Великобритании и Норвегии, сеть стала международной.
В 1970-х годах сеть в основном использовалась для пересылки электронной почты, тогда же появились первые списки почтовой рассылки, новостные группы и доски объявлений. Однако в то время сеть ещё не могла легко взаимодействовать с другими сетями, построенными на других технических стандартах. К концу 1970-х годов начали бурно развиваться протоколы передачи данных, которые были стандартизированы в 1982—83 годах. 1 января 1983 года сеть ARPANET перешла с протокола NCP на TCP/IP, который успешно применяется до сих пор для объединения (или, как ещё говорят, «наслоения») сетей. Именно в 1983 году термин «Интернет» закрепился за сетью ARPANET.
В 1984 году была разработана система доменных имён (англ. Domain Name System, DNS).
В 1984 году у сети ARPANET появился серьёзный соперник, Национальный научный фонд США (NSF) основал обширную межуниверситетскую сеть NSFNet (сокр. от англ. National Science Foundation Network), которая была составлена из более мелких сетей (включая известные тогда сети Usenet и Bitnet) и имела гораздо бо́льшую пропускную способность, чем ARPANET. К этой сети за год подключились около 10 тыс. компьютеров, звание «Интернет» начало плавно переходить к NSFNet.
В 1988 году был изобретён протокол Internet Relay Chat (IRC), благодаря чему в Интернете стало возможно общение в реальном времени (чат).
В 1989 году в Европе, в стенах Европейского совета по ядерным исследованиям (фр. Conseil Européen pour la Recherche Nucléaire, CERN) родилась концепция Всемирной паутины. Её предложил знаменитый британский учёный Тим Бернерс-Ли, он же в течение двух лет разработал протокол HTTP, язык HTML и идентификаторы URI.
В 1990 году сеть ARPANET прекратила своё существование, полностью проиграв конкуренцию NSFNet. В том же году было зафиксировано первое подключение к Интернету по телефонной линии (т. н. «дозво́н» англ. Dialup access).
В 1991 году Всемирная паутина стала общедоступна в Интернете, а в 1993 году появился знаменитый веб-браузер NCSA Mosaic. Всемирная паутина набирала популярность.
В 1995 году NSFNet вернулась к роли исследовательской сети, маршрутизацией всего трафика Интернета теперь занимались сетевые провайдеры, а не суперкомпьютеры Национального научного фонда.
В том же 1995 году Всемирная паутина стала основным поставщиком информации в Интернете, обогнав по трафику протокол пересылки файлов FTP, был образован Консорциум всемирной паутины (W3C). Можно сказать, что Всемирная паутина преобразила Интернет и создала его современный облик. С 1996 года Всемирная паутина почти полностью подменяет собой понятие «Интернет».
В 1990-е годы Интернет объединил в себе большинство существовавших тогда сетей (хотя некоторые, как Фидонет, остались обособленными). Объединение выглядело привлекательным благодаря отсутствию единого руководства, а также благодаря открытости технических стандартов Интернета, что делало сети независимыми от бизнеса и конкретных компаний. К 1997 году в Интернете насчитывалось уже около 10 млн компьютеров, было зарегистрировано более 1 млн доменных имён. Интернет стал очень популярным средством для обмена информацией.
В 1998 году папа римский Иоанн Павел II учредил всемирный День Интернета (30 сентября).
В настоящее время Интернет доступен не только через компьютерные сети, но и через спутники связи, радиосигнал, кабельное телевидение, телефон, сотовую связь, специальные оптико-волоконные линии и электропровода. Всемирная сеть стала неотъемлемой частью жизни в развитых и развивающихся странах.
Ключевые принципы Интернет
Интернет состоит из многих тысяч корпоративных, научных, правительственных и домашних компьютерных сетей. Объединение сетей разной архитектуры и топологии стало возможно благодаря протоколу IP (сокр. от англ. Internet Protocol) и принципу маршрутизации пакетов данных. Протокол IP был специально создан агностическим в отношении физических каналов связи. То есть любая система (сеть) передачи цифровых данных, проводная или беспроводная, может передавать и трафик Интернет. На стыках сетей специальные маршрутизаторы (программные или аппаратные) занимаются автоматической сортировкой и перенаправлением пакетов данных, исходя из IP-адресов получателей этих пакетов. Протокол IP образует единое адресное пространство в масштабах всего мира, но в каждой отдельной сети может существовать и собственное адресное подпространство, которое выбирается исходя из класса сети. Такая организация IP-адресов позволяет маршрутизаторам однозначно определять дальнейшее направление для каждого мельчайшего пакета данных. В результате между отдельными сетями Интернет не возникает конфликтов, и данные беспрепятственно и точно передаются из сети в сеть по всей планете и ближнему космосу.
Сам протокол IP был рождён в дискуссиях внутри организации IETF (сокр. от англ. Internet Engineering Task Force, Task force — группа специалистов для решения конкретной задачи), чьё название можно вольно перевести как «Группа по решению задач проектирования Интернет». IETF и её рабочие группы по сей день занимаются развитием протоколов Всемирной сети. IETF открыта для публичного участия и обсуждения. Комитеты организации публикуют т. н. документы RFC. В этих документах даются технические спецификации и точные объяснения по многим вопросам. Некоторые документы RFC возводятся организацией IAB (сокр. от англ. Internet Architecture Board — Совет по архитектуре Интернет) в статус Стандартов Интернет (англ. Internet Standard). С 1992 года IETF, IAB и ряд других интернет-организаций входят в Общество Интернет (англ. Internet Society, ISOC). Общество Интернет предоставляет организационную основу для разных исследовательских и консультативных групп, занимающихся развитием Интернет.
Протоколы Интернет
Протокол в данном случае — это, образно говоря, «язык», используемый компьютерами для обмена данными при работе в сети. Чтобы различные компьютеры сети могли взаимодействовать, они должны «разговаривать» на одном «языке», то есть использовать один и тот же протокол. Систему протоколов Интернет называют стеком протоколов TCP/IP.
Наиболее распространённые интернет-протоколы:
- На прикладном уровне:
- На сеансовом уровне/уровне представления:
- На транспортном уровне:
- На сетевом уровне:
- На канальном уровне:
Есть ещё целый ряд протоколов, ещё не стандартизированных, но уже очень
популярных в Интернет. Эти протоколы в большинстве своём нужны для
обмена файлами и текстовыми сообщениями, на некоторых из них построены
целые файлообменные сети. Вот эти протоколы:
- OSCAR
- CDDB
- eDonkey2000 (название сети; сам протокол называется MFTP)
- BitTorrent
- Gnutella
- Skype
Услуги Интернет
Сейчас наиболее популярные услуги Интернет — это:
- Всемирная паутина
- Электронная почта и списки рассылки
- Группы новостей (в основном, Usenet)
- Файлообменные сети
- Электронные платёжные системы
- Интернет-радио
- Интернет-телевидение
- IP-телефония
- Мессенджеры
- FTP-серверы
- IRC (реализовано также как веб-чаты)
- Поисковые системы
- Интернет-реклама
Что такое Firewall?
Firewall - Межсетевой экран или сетевой экран — комплекс аппаратных или программных средств, осуществляющий контроль и фильтрацию проходящих через него сетевых пакетов на различных уровнях модели OSI в соответствии с заданными правилами.
Основной задачей сетевого экрана является защита компьютерных сетей или отдельных узлов от несанкционированного доступа. Также сетевые экраны часто называют фильтрами, так как их основная задача — не пропускать (фильтровать) пакеты, не подходящие под критерии, определённые в конфигурации.
Некоторые сетевые экраны также позволяют осуществлять трансляцию адресов — динамическую замену адресов назначения редиректы или источника мапинг, biNAT, NAT.
Другие названия
Брандма́уэр (нем. Brandmauer) — заимствованный из немецкого языка термин, являющийся аналогом английского firewall в его оригинальном значении (стена, которая разделяет смежные здания, предохраняя от распространения пожара). Интересно, что в области компьютерных технологий в немецком языке употребляется слово «firewall».
Файрво́лл, файрво́л, файерво́л, фаерво́л — образовано транслитерацией английского термина firewall, эквивалентного термину межсетевой экран, в настоящее время не является официальным заимствованным словом в русском языке.
Разновидности сетевых экранов
Сетевые экраны подразделяются на различные типы в зависимости от следующих характеристик:
- обеспечивает ли экран соединение между одним узлом и сетью или между двумя или более различными сетями;
- происходит ли контроль потока данных на сетевом уровне или более высоких уровнях модели OSI;
- отслеживаются ли состояния активных соединений или нет.
В зависимости от охвата контролируемых потоков данных сетевые экраны делятся на:
- традиционный сетевой (или межсетевой) экран — программа (или неотъемлемая часть операционной системы) на шлюзе (сервере передающем трафик между сетями) или аппаратное решение, контролирующие входящие и исходящие потоки данных между подключенными сетями.
- персональный сетевой экран — программа, установленная на пользовательском компьютере и предназначенная для защиты от несанкционированного доступа только этого компьютера.
Вырожденный случай — использование традиционного сетевого экрана сервером, для ограничения доступа к собственным ресурсам.
В зависимости от уровня, на котором происходит контроль доступа, существует разделение на сетевые экраны, работающие на:
- сетевом уровне, когда фильтрация происходит на основе адресов отправителя и получателя пакетов, номеров портов транспортного уровня модели OSI и статических правил, заданных администратором;
- сеансовом уровне (также известные как stateful) — отслеживающие сеансы между приложениями, не пропускающие пакеты нарушающих спецификации TCP/IP, часто используемых в злонамеренных операциях — сканировании ресурсов, взломах через неправильные реализации TCP/IP, обрыв/замедление соединений, инъекция данных.
- уровне приложений, фильтрация на основании анализа данных
приложения, передаваемых внутри пакета. Такие типы экранов позволяют
блокировать передачу нежелательной и потенциально опасной информации,
на основании политик и настроек.
- Некоторые решения, относимые к сетевым экранам уровня приложения, представляют собой прокси-серверы с некоторыми возможностями сетевого экрана, реализуя прозрачные прокси-серверы, со специализацией по протоколам. Возможности прокси-сервера и многопротокольная специализация делают фильтрацию значительно более гибкой, чем на классических сетевых экранах, но такие приложения имеют все недостатки прокси-серверов (например, анонимизация трафика).
В зависимости от отслеживания активных соединений сетевые экраны бывают:
- stateless (простая фильтрация), которые не отслеживают текущие соединения (например, TCP), а фильтруют поток данных исключительно на основе статических правил;
- stateful, stateful packet inspection (SPI) (фильтрация с учётом контекста), с отслеживанием текущих соединений и пропуском только таких пакетов, которые удовлетворяют логике и алгоритмам работы соответствующих протоколов и приложений. Такие типы сетевых экранов позволяют эффективнее бороться с различными видами DoS-атак и уязвимостями некоторых сетевых протоколов. Кроме того, они обеспечивают функционирование таких протоколов, как H.323, SIP, FTP и т. п., которые используют сложные схемы передачи данных между адресатами, плохо поддающиеся описанию статическими правилами, и, зачастую, несовместимых со стандартными, stateless сетевыми экранами.
Настройка PPPoE-соединения для FreeBSD
Добавьте новое соединение в файл /etc/ppp/ppp.conf:
eltel-pppoe:
set device PPPoE:"имя вашего ethernet-интерфейса"
set dial ""
set authname "логин, полученный от ISP"
set authkey "пароль, полученный от ISP"
set ifaddr 0 0
add default HISADDR
и используйте ppp для обычного дозвона. Дополнительная информация по настройке ppp доступна в странице руководства ppp(1)
Настройка PPPoE-соединения для ОС Linux Ubuntu
Настройка PPPoE-соединения для Mac OS X
Ниже описаны действия, которые нужно выполнить для настройки подключения к
Интернет.
Выполните следующие действия для установки соединения:
- Получите у интернет-провайдера (ISP) следующую информацию:
имя пользователя и пароль,
- Выберите в меню "яблочко" команду System Preferences.
- Выберите в меню View команду Network.
- Выберите "Built-in Ethernet" из меню Show (в Mac OS X 10.1 "Configure").
- Выберите закладку PPPoE.
- Отметьте маркер "Connect using PPPoE."
- Введите ваше имя пользователя (полученное от интернет-провайдера) в поле Account Name.
- Введите пароль (полученный от интернет-провайдера) в поле
Password. Если вы хотите, что бы все пользователи этого компьютера
подключались данным методом, отметьте маркер "Save password".
Если вы хотите, что бы компьютер автоматически подключался к Интернет при запуске сетевых программ (веб-браузер, почтовые программы) нажмите на кнопку PPPoE Options и в появившемся диалоговом окне отметьте маркер "Connect automatically when needed". - Выберите закладку TCP/IP.
- Из меню "Configure" выберете PPP или Manually, по требованиям вашего интернет-провайдера. IP адрес должен назначаться автоматически.
- Введите DNS адрес в соответствующее поле.
- Нажмите кнопку Apply Now.
- Запустите ваш веб-браузер или любую программу, работающую
с TCP/IP, для проверки соединения с Интернет.
Если вы не включили возможность автоматического подключения в пункте 8, вы должны будите открыть программу Internet Connect, выбрать введенные настройки, и затем нажать кнопку Connect. Более подробную информацию можно получить в меню Help в справке по программе "Internet Connect".
Ошибки соединения
Ошибка 676 – линия занята.
Попробуйте переустановить соединение и попробуйте еще раз.
Ошибка 678 – удаленный компьютер не ответил вовремя.
Если соединение не проходит и выдается диагностика "Ошибка 678",
попробуйте сбросить системные данные сетевых подключений следующим
образом: "Пуск"->"Выполнить", введите команду "netsh interface ip
reset log.txt".
Ошибка 691 – неправильное имя пользователя или пароля.
Проверьте правильность набора выданного вам логина и пароля, обратите внимание на регистр, и на раскладку клавиатуры.
Ошибка 734 – протокол управления связью PPP был прерван.
security protocols сервера, к которому вы пытаетесь присоединиться
могут быть не совместимы с вашими. Откройте свойства вашего
подключения, на закладке безопасность выберете «подключиться даже без
шифрования».
Попробуйте переустановить соединение и попробуйте еще раз.
Ошибка 769 – указанное назначение не достижимо.
Скорее всего у Вас отключена сетевая карта или подключение по локальной
сети. Откройте диспетчер устройств и включите сетевую карту или в
сетевых подключениях включите подключение по локальной сети.
Что бы включить сетевую карту нужно:
- Правой клавишей мишки нажимаете на "Мой компьютер" или открываете "Панель управления" и заходите в "Параметры системы", в появившейся вкладке выбираете "Свойства" и нажимаете.
- Появиться окно "Параметры системы" далее выбираете вкладку "Оборудование" и нажимаете на "Диспечер устройств".
- В появившемся списке ищите "Сетевые карты"(Сетевой адаптер, Сетевые платы), нажимаете слева на значок "+", открывается список установленных на ваш компьютер сетевых карт, выбираете свою сетевую карту.
- Нажимаете правой клавишей мышки на сетевую карту и в появившейся вкладке нажимаете на "Задействовать".
![]()
Основные вопросы
Вопрос: Сколько времени занимает прокладка кабеля?
Ответ: В зависимости от сложности монтажа, время прокладки кабеля
- от 30 до 60 минут.
Вопрос: Влияет ли на работу интернета мощность компьютера?
Ответ: Нет, не влияет.
Вопрос: Какой кабель прокладывается по квартире?
Ответ: Витая пара пятой категории.
Вопрос: Утеря или смена пароля.
Ответ: В случае утери или необходимости сменить пароль, Абонент должен
лично приехать в офис и, по предъявлению паспорта и договора,
восстановить/сменить утраченный пароль. Удаленное восстановление/смена
пароля не предусмотрены.
Вопрос: Смена тарифа (изменение скорости канала).
Ответ: Для изменения скорости канала необходимо заблаговременно позвонить в оффис компании в рабочее время и заказать смену тарифа. Все изменения осуществляются с первого числа календарного месяца.
- Увеличение скорости тарифа производится бесплатно.
- Уменьшение скорости тарифа производится платно - 13 грн.
Вопрос: Приостановление услуг
Ответ: По желанию Абонента Услуги могут быть временно приостановлены.
Для приостановления Услуги Абоненту необходимо заблаговременно позвонить в оффис компании в рабочее время и заказать резервирование порта. Стоимость резервирования порта - 15 грн. При отключении больше чем на месяц но не более чем на пол года взымается плата за повторное вкелючение в размере 30 грн.
Как бороться с вирусами
Назад
Закрываем дыры!
Для обеспечения нормальной работы в сети на операционной системе семейства Windows (и не только, но именно эта система является наиболее уязвимой для вирусов и хакерских атак), необходимо установить так называемый файрвол. Это может быть любой доступный вам продукт. Например программа OutPost Free которую можно скачать в интернете. Это бесплатный продукт нетребующий никаких регистраций. Но при этом OutPost Free довольно мощная платформа по обнаружению и предотвращению проникновения на ваш компьютер. Скачать можно здесь.
Уничтожаем лазутчиков!
При правильно настроенном файрволе риск заражения компьютера снижается практически до ноля, но все-таки есть вирусы которые могут проникнуть другим путем. Для них у нас имеются антивирусные программы. Выбор конкретной программы - личное дело каждого. Могу посоветовать разовую бесплатную утилиту от производителя известного антивируса Доктора Веба - CureIt.
Ссылка на бесплатную антивирусную утилиту http://www.freedrweb.com/cureit/
Настройка PPPoE-соединения для Windows 7
1. Нажимаем кнопку "Пуск"

2. Выбераем пункт меню "Панель управления"

3.В меню "Просмотр по:" выбираем "Крупные значки". Заходим в "Центр управления сетями и общим доступом"

4. Выбираем пункт "Настройка нового подключения или сети"

5. Выбираем "Подключение к интернету", жмем "Далее"

6. Выбираем тип подключения "Высокоскоростное (с PPPoE)"

7. Вводим логин и пароль, указанные в договоре, ставим галочку "Запомнить этот пароль"

8. Нажимаем "Подключить"

9. Подключить, отключить, просмотреть состояние PPPoE-соединения можно через соответствующий значок на Панели задач:

Настройка PPPoE-соединения для Mac OS X Leopard
Выберите в меню «яблочко» команду Системные настройки (System Preferences):
В появившемся окне выбрать команду Сеть:
В выпадающем списке «Размещение», выбрать «Редактировать
размещение». Нажимаем «+» и пишем имя размещения (например, «Satellite»).
Жмем «Готово»:

В поле слева выбираем «Ethernet», в поле «Конфигурация:» - «Используя DHCP»:

Жмем кнопку «Дополнительно...». В открывшемся окне выбираем «Запросить адрес DHCP»:

Через несколько секунд в окне должны заполниться поля «Адрес Ipv4», «Маска подсети», «Маршрутизатор»:

Жмем «OK».
Чтобы добавить новый интерфейс, нажимаем «+» и в списке «Интерфейс:» выбираем «PPPoE»:

В поле «Имя службы» вводим, например, Satellite. Нажимаем создать:

В появившейся слева вкладке «Satellite» заполняем поля «Имя
учетной записи» и «Пароль» (предоставленные в договоре). Ставим галочку
в чекбоксе «Запомнить пароль» и жмем кнопку «Подключить»:

Если вы хотите, что бы компьютер автоматически подключался к
Интернет при запуске сетевых программ (веб-браузер, почтовые программы)
нажмите на кнопку «Дополнительно» и в появившемся диалоговом окне
отметьте маркер «При необходимости подключаться автоматически»:

Вручную установить PPPoE-соединение можно через значок <...>:

В появившемся окне после проверки логина и пароля нажимаем «Подключить»:

Очистка кэш-памяти в браузере Safari:

В появившемся диалоговом окне нажимаем «Очистить».
Terminal в Mac OS (аналог командной строки в Windows)
Размещается на системном логическом диске в Applications - Utilities
Вызвать его можно и через «Поиск», набрав в строке поиска, соответственно, «terminal»:

Настройка PPPoE-соединения для Windows 2000
Скачайте в папку «C:\PPPoE» zip-архив PPPoE rassppoe.exe.
Нажмите кнопку "Пуск" и выберите "Сеть и удаленный доступ к сети".


На значке "Подключение по локальной сети" нажмите правую кнопку мыши и выберите "Свойства".

Нажмите кнопку "Установить..."

Укажите "Протокол" и нажмите кнопку "Добавить..."

В открывшемся окне нажмите кнопку "Установить с диска...".

Нажмите кнопку "Обзор..." и укажите путь к файлам PPPoE.
Укажите любой из .inf файлов и нажмите кнопку "Открыть".
Не имеет значения на какой из .inf файлов Вы укажете, Windows сам выберет нужный
файл.
Нажмите кнопку "ОК"

Нажмите кнопку "ОК".
Начнется процесс копирования файлов.

В процессе установки
несколько раз будет показано окно с сообщением, что программа не имеет цифровой
подписи.
Всегда нажимайте кнопку "Да".

После завершения установки проверьте наличие установленных компонент. Возможно придется снять галки со всех компонент кроме "PPP Over Ethernet Protocol".

Проверьте. Отвязаться от остальных компонент необходимо для нормальной работы PPPoE. Нажмите кнопку "ОК". Перезагрузка не требуется.
- Закрыть окно Подключение по локальной сети
- Запустить утилиту RASPPPOE.EXE
- В открывшемся окне RASPPPOE - Dial-Up Connection Setup, выбрать сетевой адаптер, который подключен к Интернет и нажать кнопку Query Avaliable Services (Поиск Доступных Сервисов). Отобразятся два сервера авторизации.
- Далее нажать кнопку Create a Dial-Up Connection for the selected adapter (Создать Dial-Up соединение для выбранного адаптера) и создать соответствующий ярлык на Рабочем столе.
- Двойным щелчком "мыши" на новом ярлыке стартовать соединение, в открывшемся окне заполнить поля Пользователь и Пароль и нажать кнопку Вызов.

После установки соединения в правом нижнем углу экрана появляется значок соединения - два монитора.
Напоминаем, что все необходимые настройки протокола TCP/IP для Вашего сетевого адаптера получаются автоматически при установлении сеанса связи по протоколу PPPoE с сервером Провайдера.
Настройка PPPoE-соединения для Windows 98/98SE
Введение
PPPoE - это метод установки соединения типа "точка-точка - PPP" по сети Ethernet через сетевой адаптер (PPP over Ethernet). PPPoE используется многими Интернет-сервис провайдерами для обеспечения авторизации и аутентификации пользователей при подключении по технологии Ethernet.
Создание PPPoE протокола
Изображения, приведённые ниже, показывают процесс настройки соединения на операционной системе Windows98SE Russian Edition.
Внимание! Перед началом установки соединения сохраните все документы и закройте
все приложения на период установки драйвера. Для установки протокола
PPPoE может потребоваться компакт-диск с дистрибутивом Windows. Если
дистрибутив Windows у вас есть на жёстком диске, то компакт не нужен.
После завершения установки протокола PPPoE потребуется перезагрузка
компьютера.
Если на вашем компьютере установлена другая реализация протокола PPPoE, рекомендуем удалить её и перегрузить компьютер.
Сетевой протокол PPPOE требует установленного компонента Windows под названием "Удалённый доступ к сети".
Установка
1. Распакуйте драйвер PPPoE из файла RASPPPOE_098B.zip к себе на компьютер. Затем нажмите правой кнопкой мыши по иконке "Сетевое окружение" на рабочем столе и выберите пункт "Свойства". В появившемся окне нажмите кнопку "Добавить...".

2. В окне "Выбор типа компонента" выберите "Протокол" и нажмите кнопку "Добавить...".

3. В окне "Выбор: Сетевой протокол" жмёте на кнопку "Установить с диска...",

в появившемся окне, выберите папку, в которую был распакован драйвер, и нажмите кнопку "OK".
4. Откроется новое окно для установки драйвера PPPoE. Укажите, какой драйвер нужно установить - для Windows95 или Windows 98/ME.

5. Нажмите кнопку "OK", чтобы установить драйвер.
6. Если вы выбрали неверный параметр драйвера (см. предыдущий пункт), то установка прекратиться с ошибкой. Для повторной установки драйвера нужно закрыть все окна и начать процедуру заново.
7. Если в процессе установки появилось сообщение "Указанный путь не содержит информации о вашем оборудовании", то скопируйте папку с драйверами в место с коротким путём, например, "C:\RASPPPOE", и повторите процедуру установки.
8. Если на вашем компьютере установлено несколько сетевых адаптеров, то возможно вы захотите удалить протокол "PPP over Ethernet protocol" со всех сетевых адаптеров, кроме одного, который подключен к провайдеру. Для этого откройте "Панель управления" и щёлкните по иконке "Сеть". Выделите последовательно все ненужные PPP over Ethernet Protocol -> Имя адаптера и нажмите кнопку "Удалить". Примечание: для каждого адаптера, для которого вы удаляете "PPP over Ethernet protocol", автоматически удалятся PPP over Ethernet Miniport (в Windows 95) или PPP over Ethernet Miniport -> PPP over Ethernet Protocol (в Windows 98/98SE/ME) и NDISWAN -> PPP over Ethernet Miniport. Не удаляйте их вручную!
9. Если вам не нужны другие протоколы и компоненты сети на сетевом адаптере, подключённом к провайдеру, (например, TCP/IP->ISP Adapter Name), то удалите их и оставьте только протокол "PPP over Ethernet protocol".
10. Нажмите кнопку "OK" и скажите "Да" на вопрос о перезагрузке компьютера. После перезагрузки протокол будет корректно установлен и работоспособен.
Создание PPPoE соединения
1. Нажмите кнопку "Старт"->"Выполнить". Введите команду "raspppoe" нажмите кнопку "OK".

Рекомендуется использовать настройку подключения на определённый адаптер, а не на сервис.
2. В приложении, в поле "Query Available Services" выберите нужный адаптер (если на вашем компьютере установлен один адаптер, то это поле будет закрыто серым цветом), и нажмите кнопку "Create a Dial-Up Connection for the selected Adapter". Ярлык с названием "Connection through Adapter Name" появится на рабочем столе.

3. Если вы хотите настроиться на определённый сервис, то сначала нажмите кнопку "Query Available Services". После того, как сервисы PPPoE будут найдены, выберите нужный и кнопка внизу окна изменится на "Create a Dial-Up Connection for the selected Service". Нажмите эту кнопку и на рабочем столе появится ярлык "Connection to Service Name".
4. Нажмите кнопку "Exit", чтобы выйти из приложения.
5. Важно! В окне со списком иконок подключений "Удалённого доступа к сети" нажмите правой кнопкой мыши по иконке созданного вами соединения PPPoE и выберите пункт "Свойства".

На закладке "Тип сервера" поставьте галочку "Требуется безопасный пароль", уберите галочки "Требуется шифрование данных" и "Программное сжатие данных" (от версии к версии названия и расположение могут немного изменяться) и нажмите кнопку "OK".
6. Щёлкните по иконке соединения, чтобы запустить мастер соединения с сервером.

7. В появившемся окне введите логин и пароль, выданный вам вашим провайдером, и нажмите кнопку "Вызов". Если всё прошло нормально, то установится соединение и появится окно и вы сможете работать в сети Интернет. При этом "Сетевое окружение" может быть недоступно.

Настройка PPPoE соединения для Windows Vista
- Нажимаем меню «Пуск», далее выбираем «Панель Управления»
- Для удобства в левом углу нажимаем «Классический вид»
- Выбираем «Учетные записи пользователей»
- Выбираем пункт «Включение или отключение контроля учетных записей (UAC)»
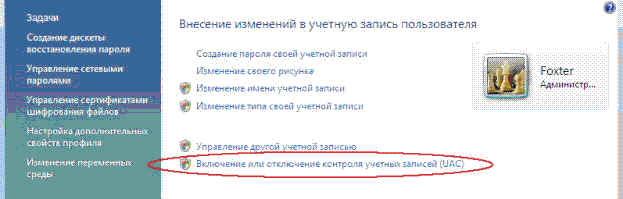
- Снимаем галочку «Используйте контроль учетных записей (UAC)» и жмем «OK»
- Перезагружаемся
- Возвращаемся в «Панель управления» и выбираем «Центр управления сетями и общим доступом»
- Выбираем в левой колонке «Установка подключения или сети»
- Выбираем «Подключение к Интернету», жмем «Далее»
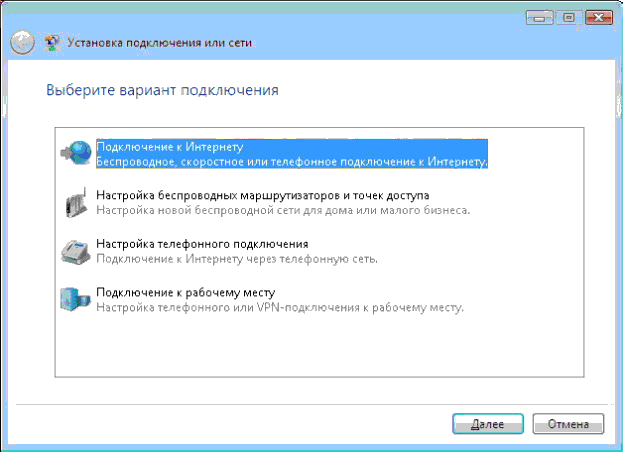
- Выбираем «Все равно создать новое подключение»
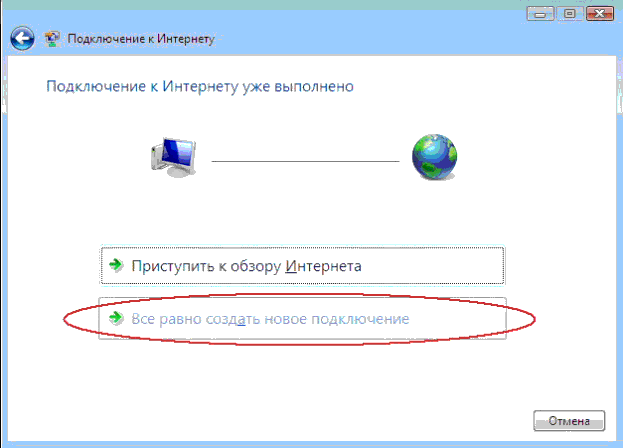
- Выбираем «Высокоскоростное (с PPPoE)»
- Заполняем графы «Логин», «Пароль», ставим галочку «Запомнить этот пароль», В
имени подключения пишем «Satellite», жмем «Подключить»
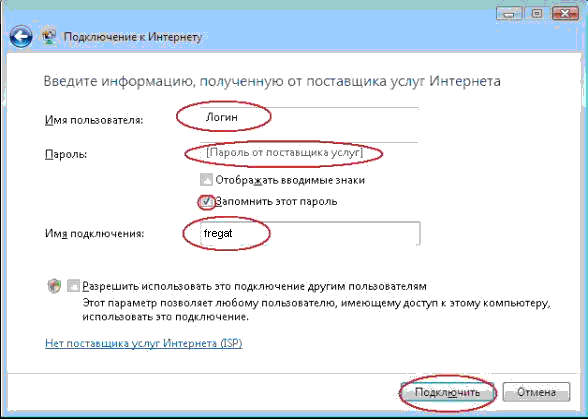
- Жмем «Пропустить», если соединение установилось, принудительно его разрываем и переходим к
п.16
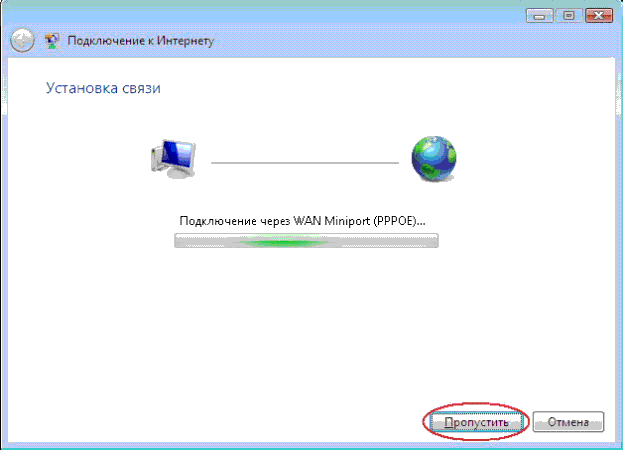
- Жмем «Все равно создать подключение»
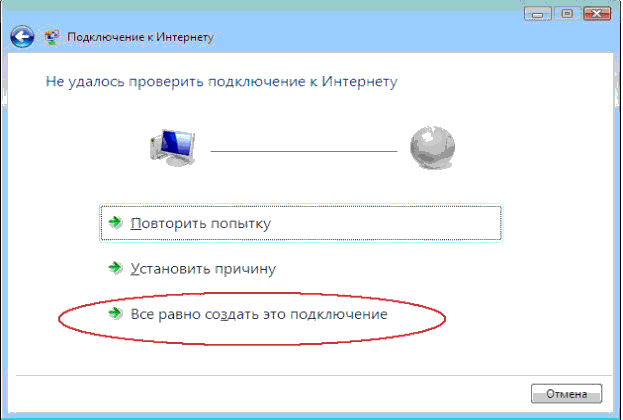
- Жмем «Закрыть»
- Возвращаемся к п. 8 и выбираем «Управление сетевыми подключениями»
- Жмем правую кнопку на «подключении Satellite» и выбираем «Создать Ярлык», На вопрос «Поместить его на рабочий стол?» жмем «ДА»
- Заходим в свойства «Local Area Connection (Подключение по локальной сети)»
- Удаляем все протоколы и снимаем галочку «TCP/IP v.6 согласно картинки»
- Жмем «OK» перезагружаемся и проверяем.
Настройка PPPoE-соединения для Windows XP
На рабочем столе откройте Мой компьютер, в нем откройте Панель управления. Здесь открывайте Сетевые подключения.

В пункте меню Файл выберете Новое подключение...

Нажимайте Далее

Выбирайте Подключится к Интернет и нажимайте Далее
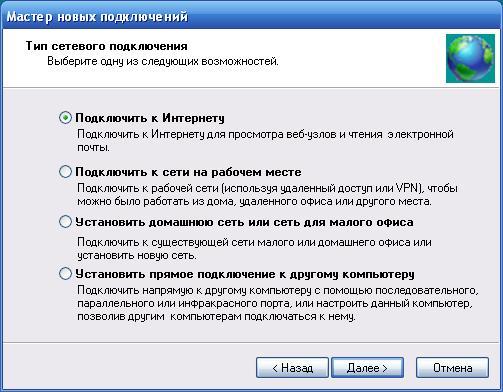
Выбирайте Установить подключение вручную и нажимайте Далее

Выбирайте Через высокоскоростное соединение, запрашивающее имя пользователя и пароль и нажимайте Далее
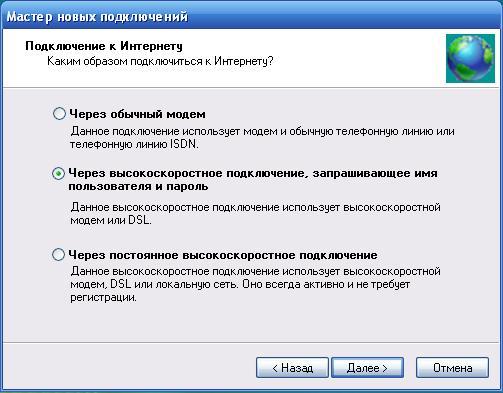
В поле Имя поставщика услуг введите название соединения, например, Интернет. Нажимайте Далее
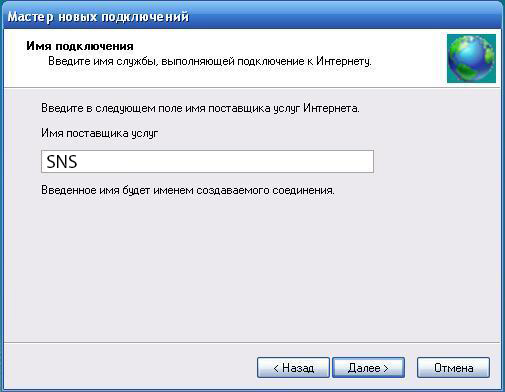
В поля Имя пользователя и Пароль вводите имя и пароль для входа в Интернет соответственно, и нажимайте Далее

Установите пункт Добавить ярлык подключения на рабочий стол и нажимайте Готово
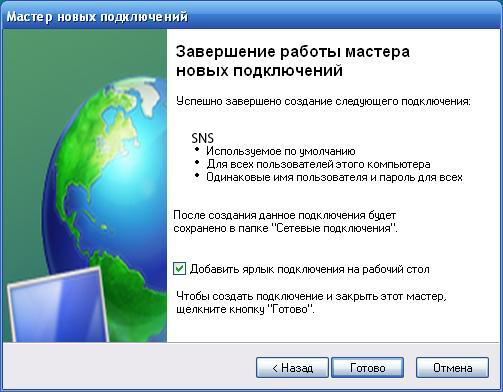
Вот и все. Для подключения к интернет нажимайте Подключение.
Удачной работы в Интернет!

.png)






